When making a bank transfer there are different ways one can do it and below we will discuss two different ways using the Sage 100Cloud General Ledger Module.
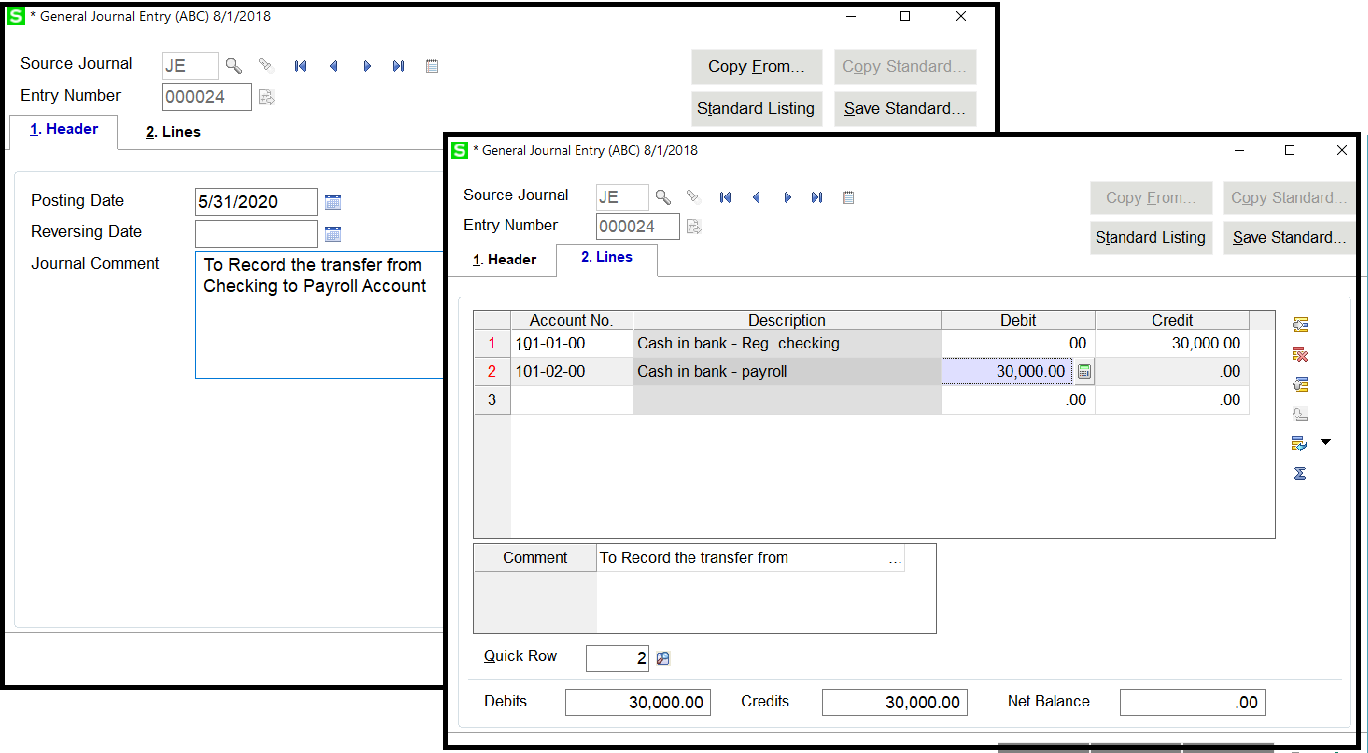
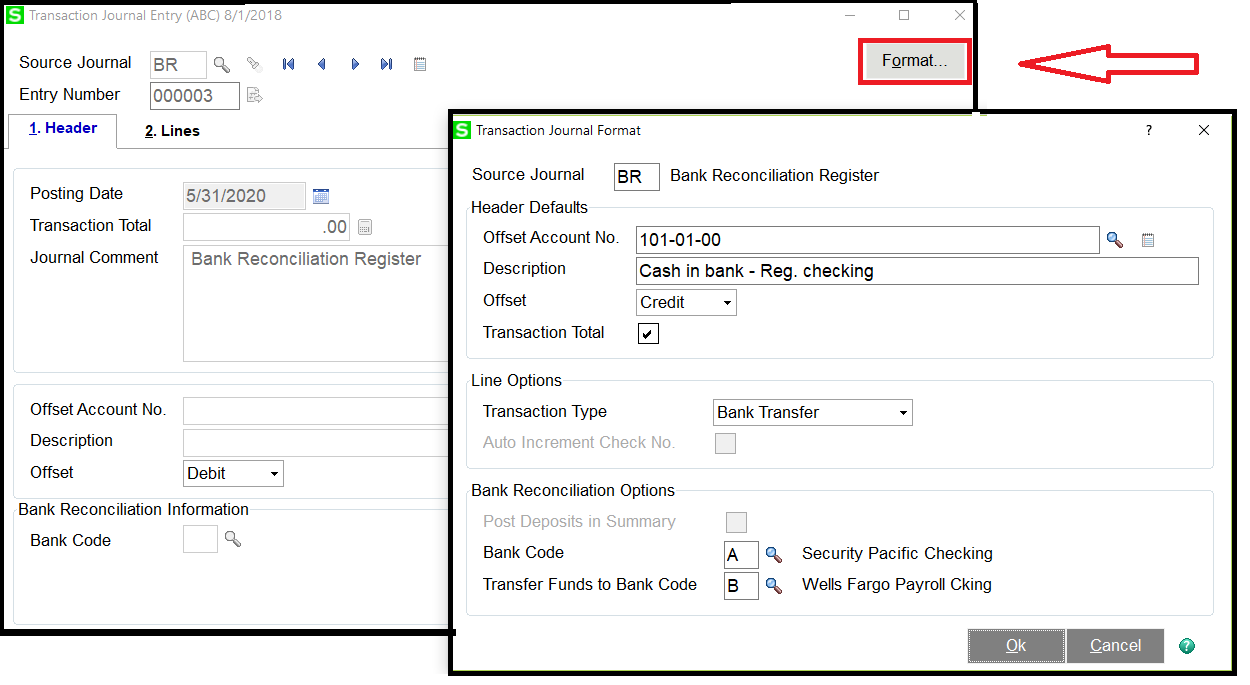
Looking at the screen below I only entered in a few fields, here is what I did. I am using the Source Code BR, select the next Entry Number, enter the Posting date, the Amount of the transfer, and if you would like you can add any posting comment that you would like to post to the General Ledger.
The offset and bank account should auto populate, and the Transfer Number field is blank, and this field can be used to record one. Select the Lines Tab once the Header Section is complete.
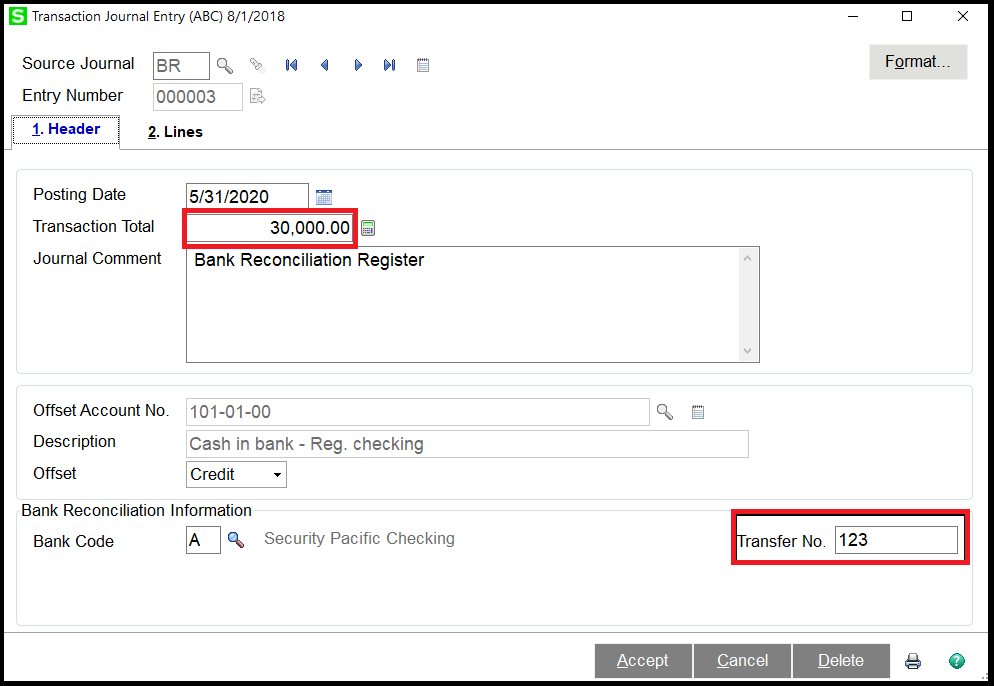
On the Lines Tab, the Doc. Refer (Document Reference Number) is also available if you would like to store information regarding the transfer, and then enter in the transfer amount in the Amount field. The line should be pointing to the correct bank account that you selected to transfer to or from depending on if you created a Debit/Credit default when setting up the Format.
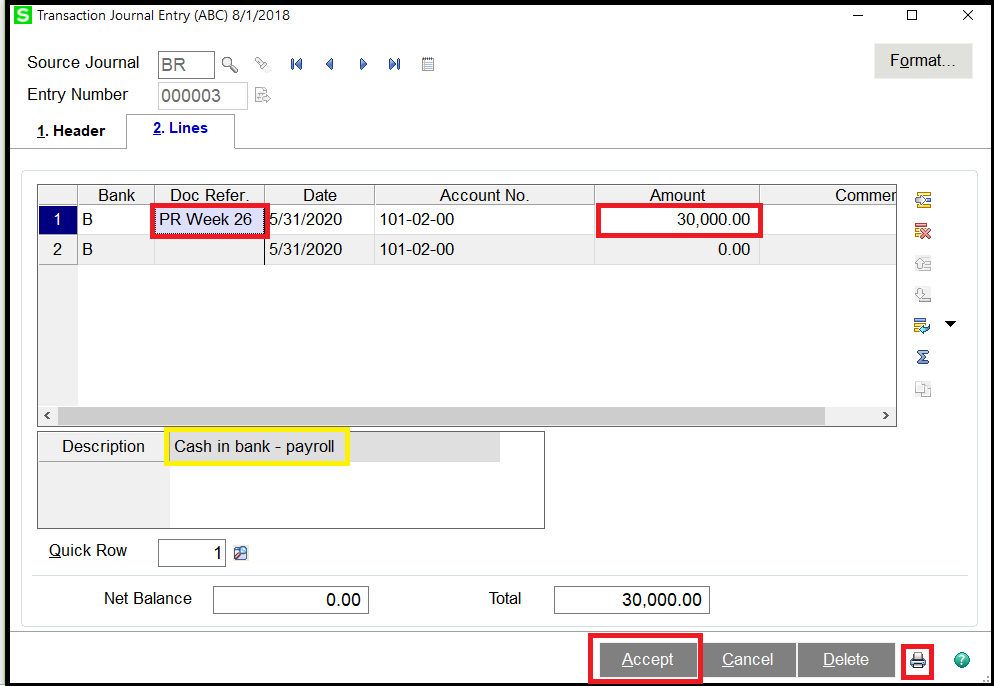
The results of printing an updating the Transaction Journal shows the two posting in the Bank Reconciliation Module. Here is my Bank A this was my checking account that I transferred the fund from. The results show up as a withdrawal.
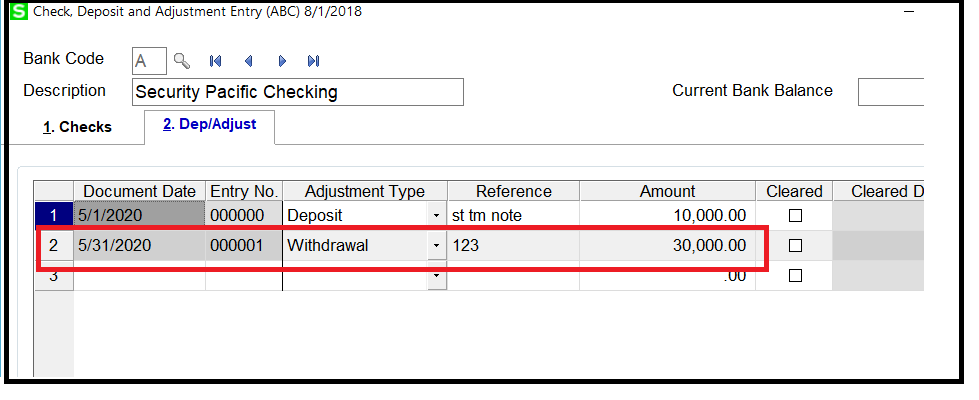
The results in the other bank account Bank B. where you see the deposit, and the reference field from the lines on the Transaction Entry.
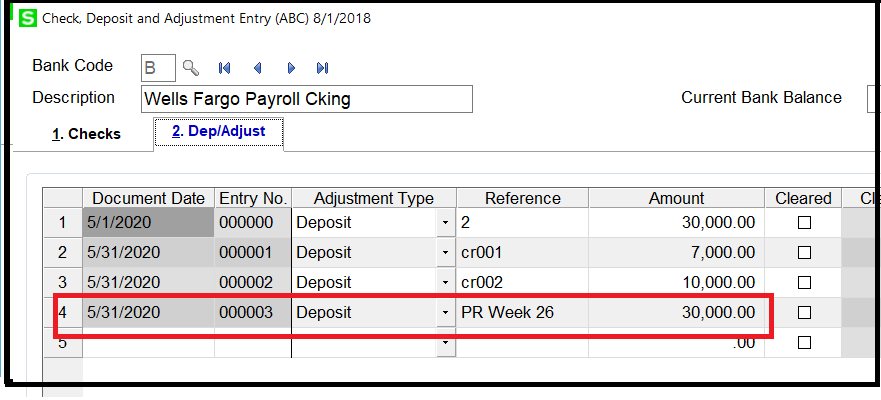
Solutions by Industry
What's New
Why 2025 Is the Year to Move from QuickBooks to Acumatica
Read MoreSubmitted by Stephanie Dean on Fri, 10/24/25 - 15:55
What ACC Clients Should Know About Acumatica’s New R2 Release
Read MoreSubmitted by Stephanie Dean on Fri, 10/10/25 - 16:48
5 Reasons Growing Companies Move from QuickBooks to Acumatica
Read MoreSubmitted by Stephanie Dean on Mon, 08/25/25 - 14:44